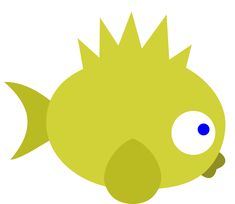
How to Use Manual Mode on a Quiz
Last updated: Monday April 26th, 2021
Report this blog
When making a quiz, there is an option called Manual Mode in Step 4 of the quiz editor. Long story short, this mode allows you to heavily customize your quiz grid and move around answers, as well as doing some other really cool things such as using the
Groups of Thingsfunction.
To turn on Manual Mode, first go to Step 3 of the quiz editor. Then change the design mode to manual.
Editing Styles
Probably the most basic (and important) feature, which can be accessed even with only having auto mode on, is editing styles. To find this, expand the menu titled Edit Styles
. It should look something like this:
The first thing to note is that you have the option to edit styles for a single cell, single column, or a single row. This can be done by clicking the dropdown menu after where it says Edit Styles for
. This is a huge time saver! If you have a specified background color for a single column, for example, and you want one of the cells in that column to be a different background color, select that cell and change the Edit Styles
dropdown to This Cell
.
Important: If you edit the styles for the full grid, the header cells will not be edited! For example, say we want the entire grid to be red. We select Edit Styles (All Cells)
and change the background color to red. If we do this, however, the header cells (where it says Hint
and Answer
) will not be edited, and will stay the same color. To fix this, edit the styles for these cells manually by editing the styles for each cell.
Once you've chosen the group of cells you would like to edit, you can there-on edit the background color, text color, border color, and border size for the cell/group of cells. This is pretty self-explanatory. HEX colors can be used to edit the BG, Border, or Text colors.
Keep in mind that if you're making a quiz and want a single cell or group of cells to not show up (i.e. delete
a single cell), you need to change the Border Size to zero, not the border color to white or else the borders will be cut off on one side.

The next column contains some more options. The Text Weight allows you to bold text and the Text Size option lets you change the size of the text in a certain cell or group of cells.
The other two options are Padding (Horz) and Padding (Vertz), which essentially allow you to change the size of a cell or group of cells.
The Total Width option on the right-hand side allows you to change the width of the quiz, which is generally used to prevent SVG maps that are over 730px in width from touching the ads and sidebar. However, it can also be used for quizzes that have many columns/blocks. If the map is too wide and the total width isn't changed, this is how the quiz will look like:

A quiz with a map that is wider than 730px
The final options are the Copy, Paste, and Reset Styles options. The Copy feature, when clicked on a cell/group of cells, copies the styling of a selected area of a quiz. For example, if we're editing the styles for This Row, it will copy the styles for the row. The Paste function pastes these styles to a different area, and the Reset Styles option removes all the styling and reverts the grid back to normal.
Adding, Deleting, Moving, and Merging Cells
One of the most important uses of Manual Mode is adding, deleting, and moving cells. The option to add and delete cells can be accessed on the right-hand side of the cell editor.
The three options here are Add/Delete Blocks, Rows, and Columns. Use the dropdown menu to switch between adding and deleting, and use the # box to change how many rows/columns/blocks you would like to add or delete.
You should note that Blocks and Columns are two different things; a column is a single column which can contain a group of cells while a block can contain multiple columns, rows, etc.
Moving cells is fairly simple; you just need to drag them from one place to another.

Merge Cells allows you to merge one cell with another. If you try to merge an Answer cell with another, one of them will be deleted, and if you try merging two cells of different types (i.e. Hint and Text), it will not work either. To unmerge, simply hit the 'Unmerge' option.
Cell Types
There are 3 types of cells that can be used on JetPunk: Text, Answer, and Hint. Hint and Answer are both accessible from the answer editor. The Text option is the only one that isn't, and it can be used to add additional text (i.e. to gray out Palestine so the quiz taker doesn't have to guess it). The difference between a Text cell and a Hint cell is that Hint cells show up in a quiz's answer stats, and Text cells do not need to be correlated with an Answer cell.
The Text option is the only one that isn't, and it can be used to add additional text (i.e. to gray out Palestine so the quiz taker doesn't have to guess it). The difference between a Text cell and a Hint cell is that Hint cells show up in a quiz's answer stats, and Text cells do not need to be correlated with an Answer cell.
Next to the dropdown menu which identifies the cell type, you may see any of the following two things: a text box which lets you input any text you want or a button that says 'Choose'. The Choose Answer wizard is the same as the Choose Hint wizard, except it chooses answers instead.
Key: The key shows the current and unused cells. White cells can be clicked on, which is especially useful for quizzes in which multiple options are the same answer and you want to render them as 1.
Hide used: This hides the cells which have already been used in the quiz.
Answer/Hint List: This column displays the answers (or hints) which are currently available.
Finally, the Hide Cell option hides the cell until its corresponding answer(s) are guessed, which can be accessed via the Hide Cell wizard. Columns can be hidden as well.
You can hide both Text and Hint cells.
Advanced Options & Adding a Map
The final options on the right sidebar are the Advanced options and the SVG option.
The first option is Map Grid Text to Answers, which is generally used after an import to replace text cells with Answer cells. More information on how imports work can be found here.

The next option is to format rows into a certain number of blocks, which is ideal when you edit the grid of a quiz and want to change the number of blocks - as to do so, you'd need to switch back to Auto mode. It can be formatted into up to 10 blocks.
The final option on the list is the Groups of Things
feature, one of the most important uses of Manual Mode. Simply put, this feature groups certain sets of answers into multiple groups, where the group is defined by its header cell. They can have up to 10 blocks.

The Groups of Things function will take the first hint column of a quiz (second hint column if there is an SVG), find the other hint columns which are the same, and group the answers which correspond to them with a header cell that represents the hint column. This header cell can be manually edited. You can change the number of blocks as well.
Here's how to format the answer grid for a Random Group quiz (Step 2):
Path: The path for an SVG quiz is always going to be in the first column. If your quiz doesn't have an SVG, ignore this. For more info about paths in an SVG, see here.
Hint1: This is the first hint column (or second if you have an SVG), which defines the name of each group. For example, if I were to sort this quiz into groups where each group is based on a certain country (in this case, Algeria would be the header cell for the Algeria group), I would put the country name in this column.
Hint2: This is the second hint column, which is not required for a Random Group quiz, but it puts a hint column before each answer in the grid. For example, this column could be used to add population figures.
Answer: The final column is the answer column, used to input your answers.
Note that you do not need to name the columns Hint1, Hint2, etc.
Once this is finished, you can enable the Groups of Things feature and choose the number of blocks you would like to have. The other option here is the group order. If you choose 'Same as Step 2', it will format the cells to be the same order as defined in the answers grid in Step 2, but if you choose 'Best Fit', it will format the cells to fit the grid in the best way possible.
Below the Advanced options is the SVG option, which is pretty straightforward - it lets you add maps to your quizzes. More information about what SVGs are and how they work can be found in the JetPunk SVG Guide.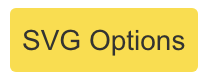
Thanks for reading, I hope you found this blog helpful.

My only complaint is that this blog uses the old, incorrect, logo for its thumbnail. Please update this to use the new icon (it's on the Brand Logos 1 quiz).
<div style="padding:20px;background-color:#EDEDED"></div>